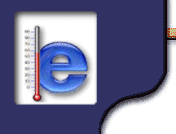
TempElert - The Email/Pager Alerting Web Thermometer
|
TempElert will |
 |
TempElert Help Version 2.6 |
(C) 2003-2007 ItWorks, |
Click a menu topic to go there:
- System Requirements
- What's New in 2.6
- Features and Overview
- Setup and License Registration
- Startup Screen
- Main Screen
- General Settings
- Settings for Serial Port version
- Probe Settings
- Customization of Alarm Indicator Images
- Optional Voice Dialer Add-on
- Troubleshooting
- Contacting Us for Support or Parts
- Miscellaneous Technical Information
- End User License Agreement
- Click here to order additional licenses, units, probes, or accessories
Other Help Files:
![]() PowerBug
PC Power State Controller Program (companion program for TempElert) for shutting down PC's/servers remotely
PowerBug
PC Power State Controller Program (companion program for TempElert) for shutting down PC's/servers remotely
General System Requirements:
Ethernet Version:
- Windows 98, NT4, ME, 2000, XP, Vista 32 or Windows 7 32 bit operating system with Internet Explorer 6 or later installed
- Ethernet Port on your PC with TCP/IP networking installed or a dialup modem Internet connection
- one or more Model E4, U4, or U16 Ethernet thermometer unit with a static, public, IP address assigned to it on your network or on a remote network that can be accessed form your location.
- 1 free serial port for initial console setup of the Model E4, U4, or U16 Ethernet thermometer unit
- 800x600 or larger SVGA screen resolution
- Sound card for audio alerts
- An SMTP email server on your network or dialup connection that can accept anonymous or authenticated SMTP port 21 connections
Please refer to the hardware setup guides for the Temperature Monitors to complete their setup prior to continuing with setup of the TempElert software! After you have the hardware installed and configured, install the TempElert Software from the CD ROM using the setup program provided. You can then run TempElert and configure the program using the General Settings screen to tell the program where to locate your Ethernet or RS232 monitoring device.
What's New in Version 2.6
Version 2.6 of our most popular program adds support for Kelvin, U model (enhanced range) monitors, and now DIALUP VOICE ALERTS via an optional hardware voice dialer. It also allows probes to be disabled and to have longer probe names.
Voice dialer support added
Kelvin scale support added
Kill switch via command line
Support U style devices
Added a "Disable this probe" option.
-- disabled probes have a different displayed screen icon and do not report to any logs or set any alarms.
Added two command line switches: -kill and -single
- The daily graph did not work correctly, fixed.
- The serial number registration process was fragile and over-complicated, fixed.
- The configuration file reader did not work correctly (some strings would appear out of place).
- The probe names were restricted to eight characters (now you can use up to 255 characters).
- The log files were truncated when the user entered configuration mode.
- The text log file and raw log file values for temperature probes had leading spaces in the values.
NEW FEATURES SINCE 2.4 (mostly new features in 2.3)
- THE MOST REQUESTED FEATURE! Support for our Optional Automatic Voice Dialer - TempElert can now make a telephone call and
delivery of pre-recorded voice messages to any regular telephone, cell phone, or voice pager. Support for multiple recipient numbers and remote cancel features are
included. Purchase our Automatic Voice Dialer at www.tempelert.com This device offers an improved level of alerting by using the
telephone to succeed where emails and pager text messages may not.
- Version 2.3 fixes a problem related to using non-standard serial ports with the model F. Now you can use any COM port number, and assign it to the display.. You can
also use non standard serial ports like USB to serial port converters. You can use two model F's with TempElert, each supporting two probes.
- Support for Universal (Model's U) Sensatronics hardware, for extended range temperature monitoring.
- New photo realistic thermometer controls on main screen
- Support for use of either IP addresses or machine name URL's for the hardware device, this allows assignment of a name to your
Sensatronics monitor device using your DNS server to be easier to remember for browser or remote checking.
- Server 2003 compatibility - TempElert now functions with Microsoft Server 2003
- Support for HTTP ports other than port 80, hardware models E4, U4, and U16 can be set to use any port for HTTP requests, this
enhances security and keep external views from occurring unless the port number is known.
- Support for Kelvin temperature unit displays in addition to C and F
- New E-Mail test and Pager test functions - this allows you to test the email and pager emails without waiting for an alert to happen
first. It is very useful for troubleshooting email confusion to ensure you have SMTP server settings entered correctly.
- Spurious Alarm Filtering (false alarm prevention) for each probe. This allows you to set a "must detect consecutively X number of times" value before alerts are displayed, or sent via email, pager, or voice dialup. This is useful for situation where somebody just opens a door briefly and causes a brief temperature spike, but is not an actual alarm situation yet.
BUG FIXES SINCE 2.14
- International Locale setting support - allows for different time/date formats
- Pager recipient list file error fixed - sending alerts to a list of pager numbers didn't always work
- Raw log file excessive growth error fixed
- Serial numbers were hard to read, with confusions between Oh's and Zer0es and the numeral 1 and the lowercase letter L, a new serial
number scehema has been created. New serial numbers are free with proof of purchase or the old serial number. The new serial number scheme is required for version 2.3,
old serial numbers will not work. To get your new serial number call us at 530-899-8434
KNOWN ISSUES:
Old serial numbers from 2.14 won't work in 2.3 To get your new serial number call us at 530-899-8434
Setting up Temperature Scale ranges to come out even numbers requires the range to be divisible by nine. Due to the way the scale creates "in between" numbers to display, to keep integers displayed, choose a range that is divisible by 9 for example 130-40 = 90 or 0 to 45 = 5x9 etc... when using combinations that cannot be divided into 9 steps, you will end up with numbers that may not be integers or fall on exact whole number boundaries.
Please report bugs to support@tempelert.com

TempElert is an amazing product! This simple and easy to use remote thermometer connects up to ANY TCP/IP compatible Ethernet connection, be it direct, switched, on a hub or behind a firewall and it will report the temperature and status of switches via a web browser! And, with our Exclusive TempElert application, you can have temperature alarms sent to you via Email, Alphanumeric Pagers, Cellphones, or PDA's (like Palm Pilots) that have wireless messaging capability! TempElert also offers support for voice alarms delivered via regular telephone calls (optional hardware required)
Applications:
- Server Room Air Conditioning monitor/alert
- Process control monitoring
- Scientific Experiments
- Remote location sensing
- Refrigerated Systems monitoring
- Medical Freezers
- Food Cold Storage Lockers
- Wine Cellars
- Greenhouse air and soil temperature monitors
- Remote burglar alarms
- Anywhere you need to monitor temperatures or switch status and have a TCP/IP internet WAN or LAN available!

Model E Hardware Specifications The Model E4 digital thermometers connect directly to your network via an Ethernet hub or switch, offering a unique temperature logging solution. The E4 can accommodate up to 4 temperature probes. You can substitute Normally Open (N.O.) or Normally Closed (N.C.) switches in place of temperature probes for reporting limit switch conditions, burglar alarms, door or windows open...or anything you can think of! Specs:
Click here to order additional units, probes, or accessories HARDWARE
SOFTWARE
|
Model F Hardware Specifications

The Sensatronics Model F Digital Thermometer connects to your computer via the serial RS232 port, giving you a convenient and flexible method of tracking
temperatures. The Model F supports up to 2 temperature probes. Here are the hardware specifications:
| Accuracy: | 0.5°F from -20°F to +120°F 1.5°F from -40°F to +140°F |
| Resolution: | 0.1° |
| Units: | Fahrenheit |
| Interface: | RS232 25 pin port, 25 pin to 9 pin cable included |
| Protocol: | ASCII, CR/LF delimited 9600 baud, 8, N, 1 |
| Power Source: | Gets power from PC's DTR signal (no batteries needed). |
| Current Drain: | 12uA in power down, 2 mA when awake. |
| Size: | 3.5" by 2.125" |
| Mounting: | None |
| Cable Length: | 50 feet standard… longer lengths available upon request |
| Weight: | 2.5 ounces |
Click here to order additional units, probes, or accessories
Setup and License Registration
Setting up TempElert can be as simple as plugging in a network cable and assigning an IP address on a Network in the case of the Ethernet (model E4, E8, or E16) version, or it may be as simple as plugging in a serial device to one or more of your PC COM ports if your have the RS232 serial (Model F) version.
Note: TempElert, when first installed, is unregistered. If unregistered, mode you can run it DEMO mode and it will contact one of our demo model E4 Sensatronics units via your internet connection. All features are fully functional, except that you cannot change the hardware device that the Sensatronics monitor is communicating with.
If you would like to purchase a registration for TempElert, see www.tempelert.com or call WeatherShop at 800-949-8434 and place an order over the telephone.
Installation:
Run the TempElert-Setup.exe program. Install the program to your hard drive. TempElert can run on any drive and in any folder. the default installation folder is c:\program files\tempelert
Then run the program from the start menu. When you first run TempElert for the first time, it will present a screen saying that it is "unregistered". If you are evaluating the software choose the DEMO button, or if you have purchased TempElert, locate your registration number sticker on the CD and press the "register" button.
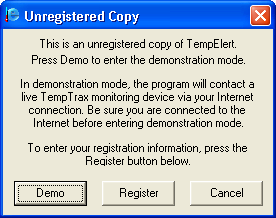
Locate your Registration Sticker on the CD ROM, it looks like this:
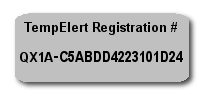 |
Note that the sticker contains a 4 character number and a 16 character number separated by a dash. |
Enter your name and or company information and your registration code as shown below.
IMPORTANT! when entering your registration code, type it in EXACTLY AS YOU SEE IT PRINTED. The code is case sensitive (all upper case). Do not type in the dash.
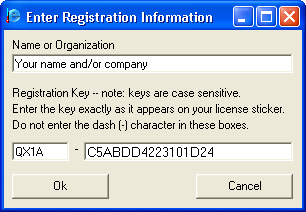
Double check your code, press "OK" and your TempElert program should be functional. If you've made a mistake, the program will let you know and allow you to correct the mistake. If your registration code is correct, the program will start as shown below.
Startup Screen
When first starting the program, a Splash Screen will appear such as below:
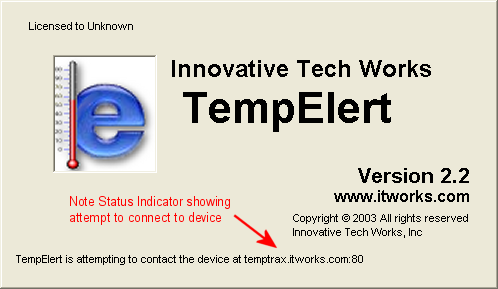
The Splash Screen shows a status indicator that will report on contacting the Sensatronics device
After the communications with the Sensatronics device is established, you'll see one of 4 different Main Screens based on the type of thermometer device you have connected to it.
A single RS232 Sensatronics Model F will show up to two thermometers, while a model E4 and U4 will show 4, and the U16 displays up to 16 thermometers accordingly. For simplicity, and because its the most common configuration, this help dialog will center around the Model E4 Ethernet version. A typical screen appears below:
Main Screen
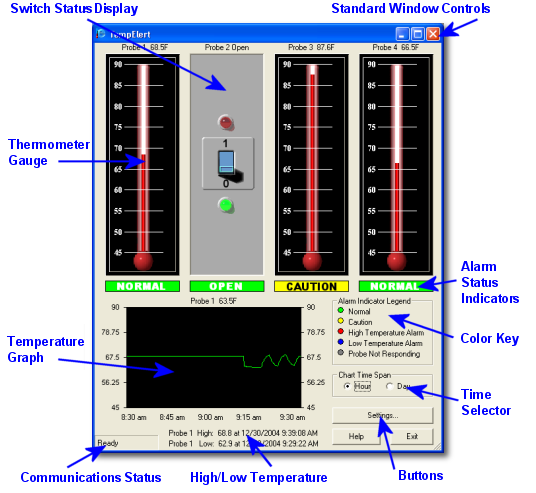
A typical TempElert Screen for the model E4
In a typical Main Screen you have thermometer gauges, or optionally switch status displays, alarm status indicators, a graph showing temperature for the last hour or day, high and low temperature text reports, a color key, and buttons for Settings, Help, and Exit. At the lower left is a communications status display that will periodically change and show communications with the remote thermometer in progress.
Main Screen Controls:
-
You can click on any thermometer gauge or switch status display to cause the graph and high/low report to change
-
You can click on the "Chart Time Span" radio buttons to change the graph time display
-
You can click on any of the buttons.
-
You can use the Minimize, Maximize, or Exit icons at the upper right of the Window like any standard window control
-
You can close TempElert using the Alt-F4 keyboard shortcut or Exit button or "X" icon
General Settings
By Clicking on the "Settings" button of the main screen you'll be able to enter the settings dialog as shown below:
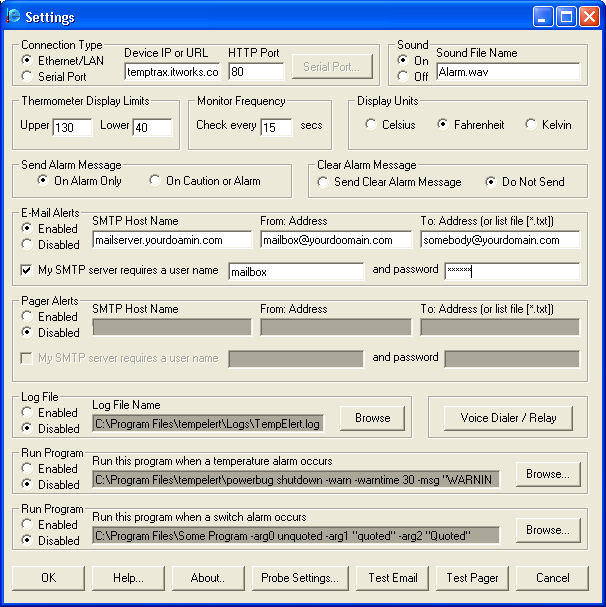
Connection Type:
Here you would choose Ethernet/LAN if you have a Sensatronics model E4, U4, or U16 or Serial Port(s) if you have one or Sensatronics model F units
If choosing Ethernet/LAN - enter the IP address of the Sensatronics monitor (see separate hardware instructions on how to setup IP address)
Serial Port Operation with the Model F
If choosing Serial Port(s) the Select Serial Ports button will become active and you will be able to click it and get the dialog below:
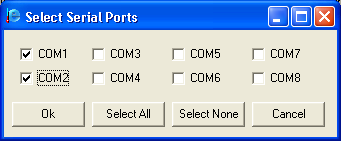
For example: say you have two model F Sensatronics units, one on COM1 and the other on COM2, you'd select the two serial ports as shown above. Note that since the Sensatronics model F communication settings ( 9600 baud, 8, N, 1 ) are fixed inside the Sensatronics unit, there is no need to worry about baud rates, parity, handshaking and other typical serial port parameters. You need only tell the TempElert program on what COM ports the Sensatronics units are located.
How Serial Ports and Probe numbers are setup- PLEASE NOTE
Because of the problem of tracking probes and the serial ports that they are connected to, TempElert takes a straightforward linear approach to assigning probes and ports. Each Sensatronics Model F unit is capable of supporting two probes. The "A" probe and "B" probe will be on a single com port. For example If a Sensatronics model F is connected to COM2: it will be displayed in the TempElert program as Probes 3 and 4, not Probes 1 and 2 unless there is also a model A table of how this works is shown below:
|
Port: |
Probes: |
| COM1 | Probes 1 and 2 |
| COM2 | Probes 3 and 4 |
| COM3 | Probes 5 and 6 |
| COM4 | Probes 7 and 8 |
| COM5 | Probes 9 and 10 |
| COM6 | Probes 11 and 12 |
| COM7 | Probes 13 and 14 |
| COM8 | Probes 15 and 16 |
Example: Should you need to setup a system with four probes, you'd set the first Sensatronics Mode F unit to be on COM1 and the second unit on COM2. In the case where you may have conflicting serial port hardware, such as a mouse or a modem, you made need to remove or disable these devices to free the proper serial ports needed for TempElert to run.
Device IP or URL:
Use either IP addresses ( like 192.168.0.10 ) or machine name URL's ( like machinename.yourdomain.com ) for the Model E4/U4/U16 Sensatronics hardware device. Using a machine name allows assignment of a name to your Sensatronics E4/8/16 device using your DNS server to be easier to remember for browser or remote checking...for example our demo device at Sensatronics.it-techworks.com can be used in place of the IP address.
HTTP port:
You can use HTTP ports other than port 80, Sensatronics hardware models E4, U4, and U16 can be set to use any port for HTTP requests, this enhances security and keep external views from occurring unless the port number is known. If you leave this field blank, the program will automatically use PORT 80 as this is the default port number for HTTP requests in all web browsers as well as the Sensatronics E4/U4/U16 device.
Sound:
You can turn the sound that is played when a caution or alarm condition occurs ON or OFF, and you can also select an alternate WAV file if you choose. To make it easy to choose another WAV file, simply copy them into the same folder that TempElert resides in and type the name in the box provided or alternately enter a complete path and filename.
Thermometer Display Limits:
Here you enter the temperature range that you are most interested in so that the thermometer gauges and the graph. For example say your are monitoring a computer server room. You'd probably not be expecting temperatures below 40 degrees F or higher than 100 degrees, so you may narrow the range so that you have more display resolution. The default is 130 to 40 degrees F, but the settable range is from -40 to 140 degrees F
NOTE: Due to the way the scale creates "in between" numbers to display, to keep integers displayed, choose a range that is divisible by 9 for example 130-40 = 90 or 0 to 45 = 5x9 etc... when using combinations that cannot be divided into 9 steps, you will end up with numbers that may not be integers or fall on exact whole number boundaries.
Monitor Frequency:
Simply how often to check the hardware for new temperature data. The default is 10 seconds. The range is 5 to 999 seconds Note that if you are using a dialup internet connection to connect to a model E4, U4, or U16, setting anything lower than 10 seconds may cause timeouts if your modem is slow. 30 second intervals is best for dialup connections.
Display Units:
Centigrade or Fahrenheit Note: if you change this, it will reset all the stored data and graphs, plus you may need to adjust your Thermometer Display Limits to display appropriately.
E-Mail Alerts:
You can Enable or Disable Email alerts. To Enable them, you must insert your SMTP email server address, which typically is something like smtp.webprovidername.com or possibly mail.webprovidername.com check with your MIS, LAN administrator, or Internet Service Provider (ISP) for more info, or simply check your Email program settings for the address. Some SMTP servers require a username and password to use them, if that's the case with your company or ISP check the "My SMTP server requires a username" box and enter your username and password. Most SMTP servers do not require this if you are operating on the same LAN/WAN or network they reside on
Set the From: Address to be typically TempElert@yourdomain.com for example say you work for ACME and your email address you use is Wileyc@acme.com then you'd want to use TempElert@acme.com some email servers may require that the from address match the domain you are connected to, otherwise you can put anything you want in there. Note: to ensure reliability when passing through some SPAM and Firewall filters, always use a valid email address here. Be sure to TEST TempElert email sending capabilities before relying on them.
Set the To: Address to be wherever you want the email sent to. Do NOT use the same address as the From: Address. If you wish to have many people notified at the same time you can alternately specify a LIST of email addresses. This is simply a text file of line delimited email addresses that you can edit with Notepad or some other simple text editor. To use a list, copy the email list file to the same folder that TempElert was installed to and enter the filename in the box e.g. mail-list.txt or alternately enter a path and filename c:\myfolder\mail-list.txt
A typical mail list would look like this:
tweety@acme.com
wiley_coyote@acme.com
foghornl@warnerbrothers.net
sylvester@cartoon.animators.org
Pager Alerts:
TempElert sends reduced character messages of typically 80 characters or less to fit into any mobile device display. Alphanumeric pagers, PCS cellphones with wireless messaging, and Palm Pilots/PDA's with wireless messaging are all supported. Pager alerts use the same SMTP server settings as email alerts, but do not require email alerts to be enabled, only that the SMTP info be present in the email dialog boxes.
Set the To: Address to be typically phonenumber@yourdomain.com for example say you have an AT&T PCS cellphone and your phone number you use is 530-555-1212 then you'd want to use 5305551212@mobile.att.net
There are all sorts of mobile Email and Pager devices that can receive email from TempElert some require the service to be turned on. Check with your wireless provider to get the exact email address for the wireless devices you wish to notify.
If you wish to have many people notified at the same time you can alternately specify a LIST of pager email addresses. This is simply a text file of line delimited email addresses that you can edit with Notepad or some other simple text editor. To use a list, copy the email list file to the same folder that TempElert was installed to and enter the filename in the box e.g. pagerlist.txt or alternately enter a path and filename c:\myfolder\pagerlist.txt
Set the From: Address to be wherever you want the email to appear to come from. Do NOT use the same address as the To: Address. This can be anything you wish, but some email servers require the domain name to be the same as the servers so if your email SMTP server is smtp.acme.com don't use an email From: address that is name@somplaceelse.com
SMTP Server username and password authentication:
The dialog "my SMTP server requires a [username] and [password] is for mail servers that have anti SPAM relay prevention. In order to send an email, the server must recognize you as an authenticated user. In this case, you would need to create a mailbox on your mailserver such as "tempelert@mydomain.com" and put the username "tempelert" and the password you assigned into this section. You should always have a valid mailbox on your mailserver to use as the "from" address or sender as many mailservers do a remote lookup to see if an actual mailbox exists for the sender on your server. This is a SPAM prevention tool, but can prevent your alert email from being received if you don't have a valid mailbox.
Its always a good idea to use the TEST EMAIL button to ensure that delivery goes through.
TEST EMAIL and TEST PAGER buttons:
These buttons will initiate an email or pager text message to the email or wireless device email addresses you have specified. It will label the message sent as a "test" message.
Pressing these buttons will open a command prompt window, which will shows the actions in progress as the emailer program connects to the mail server and sends the message(s). You should watch for any error condition that is displayed, as it will help you determine what may have gone wrong, often it will provide clues. The most common problem is a misspelling, a misplaced period or @ sign or missing info in the mail server URL.
Of course if the test is successful, you'll be able to get the email or pager message. The dialog on the command prompt window will also say "xx bytes sent successfully" if the email or pager text message succeeded in being sent.
Log File:
You can choose to have a log file written of all measured data plus a date and time stamp on each probe when the measurement is taken. You can enter a complete path and filename, or if you just use a filename like temperaturelog.txt it will be automatically placed in the \tempelert\logs folder. The log is in plain ASCII text and can be viewed with Notepad, Wordpad, MS-Word and other word processing programs. If the TempElert program runs continuously, each night at midnight, the log file for the day is written to a file with the name format logfilename-2-28-03.sav if for example the day was February 28th, 2003. Then a new log is started for the next day.
Run Program: (temperature alarm)
This feature when enabled, allows you to run an external program when an TEMPERATURE ALARM condition occurs, such as an over temperature. It will NOT run when a CAUTION alarm occurs or when an alarm is cleared. The program can be run in conjunction with any other alarm feature such as playing a sound, or sending an email or pager alert. Any Windows compatible program can be run, and arguments can be passed via the command line for the program. Included with TempElert, we provide a program called PowerBug which you can install on remote PC's or servers.
See the details on POWERBUG here:
![]() PowerBug
PC Power State Controller Program
PowerBug
PC Power State Controller Program
PowerBug can send command to via LAN/WAN to cause a shutdown. In the case where you may need to send commands to multiple computers, use a BATCH FILE containing multiple PowerBug commands and call the batch file from the Run Program: command line. Use a plain text editor such as notepad to edit the file.
Run Program: (switch alarm)
This feature when enabled, allows you to run an external program when an SWITCH ALARM condition occurs, such as a burglar alarm. Any Windows compatible program can be run, and arguments can be passed via the command line for the program. The program can be run in conjunction with any other alarm feature such as playing a sound, or sending an email or pager alert. For example, you may have a program that connects to a remote auto dialer device to dial a local security agency if a burglar alarm switch is tripped or a door/window switch is activated.
By Clicking on the "Probe Settings" button of the Settings screen you'll be able to enter the settings dialog as shown below. Depending on which model you have, you may see 2, 4, 8, or 16 Probe positions at the top.
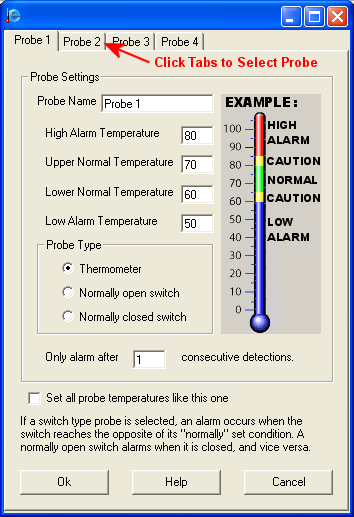 |
Conditions for Temperature generated alarms:
Note: anytime an Alarm or Caution Condition is "cleared" i.e. the temperature returns to normal, the indicator on the main screen will reflect that and if email or pager messaging is enabled, an "alarm cleared" message will be sent (unless specified not to send an alarm cleared message). Only Alarm after [X] consecutive detections : (false alarm prevention) this allows you to set a "must happen x number of times" value before alerts sent email, pager, or voice dialup occurs. This is useful for a situation where somebody just opens a door briefly and causes a temperature spike, but is not an actual alarm situation yet. Default is 1...to prevent false alarms from brief over temp conditions set to 2 or higher. Please note that the amount of time from the first detection to an actual alarm is determined by the "monitor frequency" setting. Thus if the TempElert software is set to check the temperature once a minute, and the Only alarm after [x} consecutive detections is set to 3, then it would be three minutes before an alarm is sounded. |
Use the TABS at the top to select which probe to edit. Note that the Probe 1 position has a "Set all probes like this one" checkbox which allows you to program all other probes with the same values as Probe 1. This saves time if you are monitoring a series of identical conditions or locations, such as a group of refrigerators.
You can optionally give each probe or switch a name, such as "Server1" or "Fridge3". A maximum of 8 characters is allowed.
You can also choose whether the probe is a thermometer or a switch. When choosing a switch, there are no settings for upper and lower Alarm and Caution temperatures as they become grayed out.
The TempElert software allows you to specify:
- a "normally open" switched circuit which would normally read -99 or a 0 (Logic Zero) on the main display
- a "normally closed" switched circuit which would normally read 255 or a 1 (Logic One) on the main display
Conditions for Switch generated alarms:
- A Normally Open switch becoming Closed will generate an Alarm Condition
- No action is taken when the switch is in its "normal" condition
- A Normally Closed switch becoming Open will generate an Alarm Condition
Note: anytime an Alarm or Caution Condition is "cleared" i.e. the temperature returns to normal, the indicator on the main screen will reflect that and if email or pager messaging is enabled, an "alarm cleared" message will be sent.
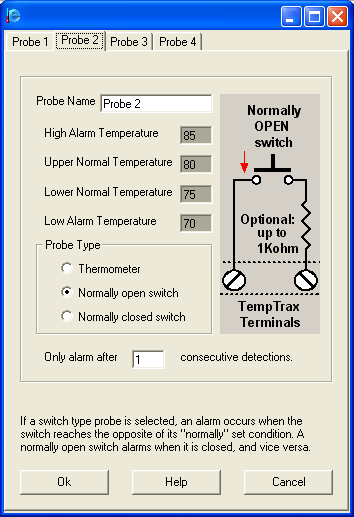 |
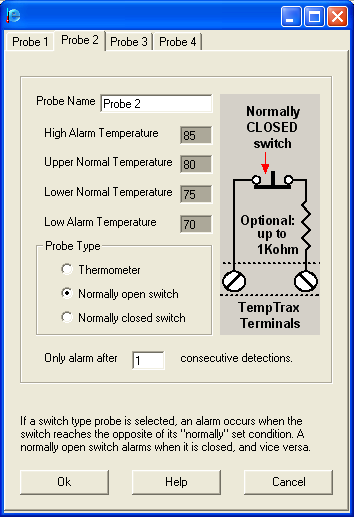 |
Notice the wiring diagram on the menus above. Switches can be wired directly to the Sensatronics probe terminals using standard insulated wire. There is no significant voltage or current, and therefore no shock hazard. For very long cable runs, the resistance in the wire can total up to 1000 ohms (1Kohm) and the switch will still function correctly. You can also use other types of switching devices so long as their internal resistance plus the resistance of the wire does not exceed this value.
Wiring directly across the terminals with a very low resistance switch, essentially a short will not cause any harm on any of the Sensatronics hardware models.
For making simple burglar alarms or status alarms for doors and windows you can use magnetic reed switches or contact window foil sensors of the type normally used for such applications. For a complete line of switch and alarm accessories, see www.tempelert.com
Only Alarm after [X] consecutive detections : (false alarm prevention) this allows you to set a "must happen x number of times" value before alerts sent email, pager, or voice dialup occurs. This is useful for a situation where somebody just opens a door briefly and causes a temperature spike, but is not an actual alarm situation yet. Default is 1...to prevent false alarms from brief or spurious switch change conditions set to 2 or higher.
Please note that the amount of time from the first detection to an actual alarm is determined by the "monitor frequency" setting. Thus if the TempElert software is set to check the temperature once a minute, and the Only alarm after [x} consecutive detections is set to 3, then it would be three minutes before an alarm is sounded.
You can change the images that are displayed in the TempElert Alarm Status Boxes as well as the Switch Status displays. The TempElert program calls the images for these displays from the \TempElert\images directory. These files are in standard Windows BMP format, 258 colors (8 bits) and can be edited or replaced using most any PC paint program. Just be certain to maintain the size of the original images.
For example, you may wish to change the switch status display images to show the actual device rather than a switch picture, or you may want to change the wording in the alarm status indicator boxes....all easily done by using a paint program.
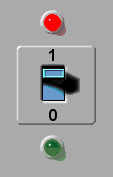 |
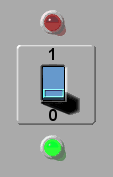 |
|
Using an external hardware console activated via a serial port on the host PC, TempElert can now make a telephone call and delivery of pre-recorded voice alert messages to any regular telephone, cell phone, or voice pager. Support for multiple recipient numbers and remote cancel features are included. Purchase our Automatic Voice Dialer at www.tempelert.com This device offers an improved level of alerting by using the telephone to succeed where emails and pager text messages may not.

The Automatic Voice Dialer features busy-line and no-answer detection to ensure prompt transmission of up to 2 prerecorded messages delivered sequentially to as many as 4 standard telephones, cellular phones, voice and/or numeric pagers. Messages to both local and long-distance calls can be transmitted. When activated, the dialer instantly begins calling the numbers in sequence, delivering each message 1 to 3 times in a row, in accordance with the pre-selected number of dialing attempts.
The Automatic Voice Dialer is programmable, offering customization to fulfill virtually any residential or business alerting requirement. Plain-English prompts on the LCD screen walk the user through the process in a timely manner.
Features:
- Versatile, Full-featured, Easy to Program
- LCD Display and programming keypad
- Keypad door hides keys from curious fingers
- Standard RJ-11 Telephone Jack with loop through
- FLASH RAM for storing recorded voice messages and programming retains even when power goes out
- 2-way Listen in Verification - you can hear what's going on in the room being monitored
- Works with TempElert via the serial port of your PC
- 12 volt DC operation, AC to DC wall transformer included
- Provides reliable emergency notification 24 hours a day
Programming options abound, allowing the user to:
- Store up to 4 telephone, cell phone, or voice pager numbers.
- Choose 1- 9 calling efforts for the numbers dialed.
- Select 1-3 message repeats.
- Record a variable combination (maximum: 3) of instructional outgoing messages (total elapsed time: 51 seconds).
- Further voice alerts can be canceled by the end user via touch tone keypad during an alert telephone call
Program up to 2 separate input channels with individually enable/disable, entry/exit delay and activation options (Normally Open (N.O.), Normally Closed (N.C.) (dry contact or voltage activation) including momentary and continuous activation for each).
Further individualize each channel by selecting the delay times, telephone/pager numbers to be dialed and the specific outgoing messages to be played.
Operation of the Voice Dialer
- See the Automatic Voice Dialer manual for complete details on setup, mounting, and feature activation.
- Program the voice dialer with phone numbers and record the voice message you want it to deliver.
- Test the voice dialer manually to make sure it calls the number(s) you have programmed and delivers the message
- Using the serial port cable provided, connect the tinned ends of the cable to the screw terminals of the dialer and set the dialer for voltage activation
- Plug the other end of the cable into free a 9 pin serial port on the PC running TempElert
- From the TempElert Settings Dialog, click the button labeled "Voice Dialer/Relay"
- You see the dialog displayed that asks you to choose a serial port as shown below
- Choose the serial port you have the cable plugged into, click OK, then Click OK on the TempElert Settings dialog to close it.
- Simulate an alert by either changing the alarm settings or cause the temperature to rise, or create a switch open/close condition on the Sensatronics hardware
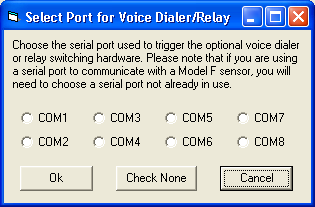
NOTE: After completing a test to ensure the voice dialer is responding to the serial port activated by TempElert, be sure to return to TempElert settings to "normal" to prevent false alarms.
Typical problems are outlined here:
Problem: Can't connect to the remote Sensatronics Model E Device via LAN or Internet
Solution: Check the IP address in the Sensatronics and make sure its set the same as the TempElert settings dialog, also check to make sure that your network is functional and that you can actually reach the Sensatronics Model E thermometer from your location. You can use the Windows PING command to check to see if you can reach it.
The PING command can be called from the Windows Start>Run menu, see below. To test it you can use one of our demo Sensatronics Model E4's at 64.113.192.124 that we have online 24/7 in the ItWorks www.weathershop.com server room.
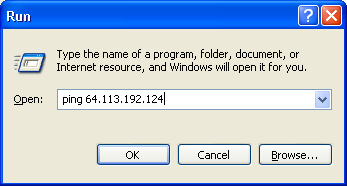
When running, the PING commend will open a Windows Command line dialog box, show the status three times then close.
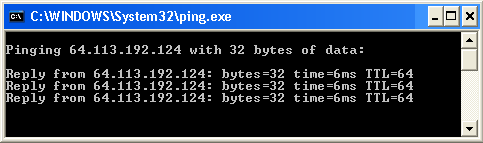
Substitute the IP address for your Sensatronics to be sure that you can reach your own Sensatronics on your network. If you are able to, then the problem may lie in the setup of the TempElert program IP address. It could also be related to how your internal network is setup. Sometimes a firewall or proxy server can prevent certain HTTP requests from spanning two different parts of a network. Consult with your network administrator for help.
Other Solutions: Connection problems can be caused by several things, be sure to check all of these...
- If you are using a model E4, U4, or U16, be sure the IP address of the device matches what you have set in the TempElert program settings.
- Be sure you have the correct device type selected either "Ethernet/LAN" for model E's or "Serial Ports" for model F's
- If connecting via the Internet to a model E4, U4, or U16, be sure your internet connection on the PC is working. Test by using the ping method above or attempt to use Internet Explorer to visit a website elsewhere to ensure your connections is working
- If using serial ports, be sure you have the Sensatronics device plugged into the correct serial ports. On some PC's its easy to get COM1 and COM2 reversed on the rear panel as they are sometime not clearly labeled.
- If you are certain that your Sensatronics model F is connected to the correct serial port, be sure that the serial port is in fact enabled and working. Some PC's have the 2nd serial port disabled by default in the BIOS setup. You may need to reboot your PC, enter the BIOS setup at startup (usually by pressing the DEL key) and then be sure your serial ports are enabled.
Problem: Can't connect to the Sensatronics Model F Device via RS-232 serial port.
Background: There are no settings for RS232 communications required in the TempElert program because the Sensatronics model F does not communicate at any other baud rate except 9600, 8 bits, No parity, 1 stop bit or commonly called 9600, 8N1. So there is no need to check these settings anywhere as the TempElert software automatically configures your RS232 port for these settings.
Only 4 serial port lines are used with the Sensatronics Model F device… Transmit, Receive, DTR, and Ground. so if you need to wire a cable extension, only these 4 lines are needed. Also, Sensatronics does not use hardware flow control or software flow control. The DTR line must be "high" to cause the Sensatronics to begin to communicate, but again, all of these conditions are set automatically in the TempElert software. We only provide them here for your reference.
Solution: Check to see that you have the correct cable installed. The Sensatronics Model F ships with a 25 pin to 9 pin RS232 Cable. Sensatronics Model F requires what's called a "null modem" cable. See the cable pin outs below:
Sensatronics Model F 9 pin to 25 pin cable Pin outs
| Sensatronics- 25 pins | PIN# | PIN# | Computer- 9 pins | |
|---|---|---|---|---|
| Transmit Data | 2 | ---------- | 3 | Receive Data |
| Receive Data | 3 | ---------- | 2 | Transmit Data |
| Signal Ground | 7 | ---------- | 5 | Signal Ground |
| Data Terminal Ready | 20 | ---------- | 4 | Data Set Ready |
All other pins are unused and can be left unconnected.
Solution: Check to be sure you have the monitor installed on the correct serial port. Many PC's don't have the COM1 and COM2 serial port labeled on the rear chassis, but refer you to the manual for the motherboard instead. Simply swapping the port your are plugged into may solve the problem.
Solution: Check your computers Hardware Device Manager (in Windows control panel, under System and its Properties) to be sure your serial ports are actually enabled
Contacting Us for Support, Parts, and Accessories
ItWorks specializes in solutions for television and weather for all levels of the industry, from desktop video, to cable TV, on-air, live broadcast solutions. We also specialize in unique Internet solutions for weather and broadcast. ItWorks is an authorized distributor for many broadcast video products, and we can offer custom solutions for a wide variety of needs. ItWorks provides weather data and custom computer systems and services for the Broadcast and Computer Graphics Industry.
ItWorks is also a leader in supplying Internet Weather Content via our IntelliWeather Service. We supply dozens of TV stations in the US with custom branded weather bulletins, imagery, and forecast products. See www.intelliweather.com for details.
Click here to order additional temperature sensing units, probes, or accessories
For professional weather equipment such as anemometers, barometers, and other measuring systems:
see WeatherShop at www.weathershop.com
| Telephone: 530-899-8434 |
FAX: 530-899-3333 |
| Postal and Shipping address: ItWorks 3008 Cohasset Road, Chico, CA 95973 |
Electronic mail General Information: info@it-techworks.com |
The Sensatronics Models E, F and U use thermistors for sensing temperature. When a thermistor fails, the monitor will report back as an "open" circuit and give a reading of -99 Conversely, if a short occurs, it will read a maximum value of 255. This feature is useful for connecting switches such as burglar alarms, limit switches and other types of switches to the Sensatronics monitor for detection, display, and reporting by the TempElert software.
The TempElert software allows you to specify:
a "normally open" switched circuit which would normally read -99.9 in the log but is translated by the software to display a "0" (zero) on the display
a "normally closed" switched circuit which would normally read 255.0 in the log but is translated by the software to display a "1" (one) on the display
For switching devices that may have a small resistance, you can allow for up to 1000 ohms of resistance in a "closed" circuit and still have proper detection. For example, a long wire combined with a switch.
For Specifications on the thermistors used by the Sensatronics unit see this thermistor spec document (adobe Acrobat PDF format) the thermistor follows the "D" specifications.
The user (licensee) is granted a single license by the licensor (ItWorks) for use on a single computer. User also agrees not to duplicate
any part of the TempElert program, reverse engineer, resell, redistribute, or in any way modify the program unless granted express permission by IntelliWeather or
Universal Software Systems. User agrees to abide by US Copyright Laws. This program is protected by copyright law and international treaties. Unauthorized reproduction or
distribution of this program may result in severe civil and criminal penalties, and will be prosecuted to the maximum extent possible under law.
The data and information displayed by the TempElert program is based on measurements made at the licensee location. The user is solely responsible for the content and
accuracy of the information contained in the TempElert. IN NO WAY will ItWorks, TempElert, or its parent companies be held liable for incomplete, false, or misleading
information contained in any of these displayed or retransmitted data. USE AT YOUR OWN RISK AND DISCRETION! TempElert should not be used for the protection of human life
or life support monitoring and no claim is made for the suitability of TempElert for use in such situations.
Use in Critical Life Support Systems:
The Product has not been tested for use in critical life support systems. If Licensee desires to use the Product in a critical life support system, then Licensee does so
at its own risk and agrees to indemnify and hold Licensor harmless from any claim arising out of the use of the Product in life support systems. Critical life support
systems are defined as those where a failure of the Product may lead to property damage, human injury or death.
TempElert receives and sends its alerting messages and data via the Internet and delivers the information to its users over the Internet to their computer. Because the
Internet is by nature unstable, unreliable and unmanageable, TempElert cannot guarantee uninterrupted functionality of its services. User hereby agrees that it will well
and truly indemnify and save harmless ItWorks, TempElert, and its parent companies from all manners of suit, actions, damages, charges and expenses, including attorney
and counsel fees related to any temperature or weather event, action or inaction on the part of the user, related to or stemming from use of or lack of use of this
program. ItWorks and TempElert in no way shall be liable in any way to the user beyond the purchase price of the TempElert program.
The user (licensee) agrees that sole remedy for any liability is limited to the purchase price of the TempElert software.
By choosing to press the "I Agree" button during setup, user agrees to the terms and conditions of use stated above.